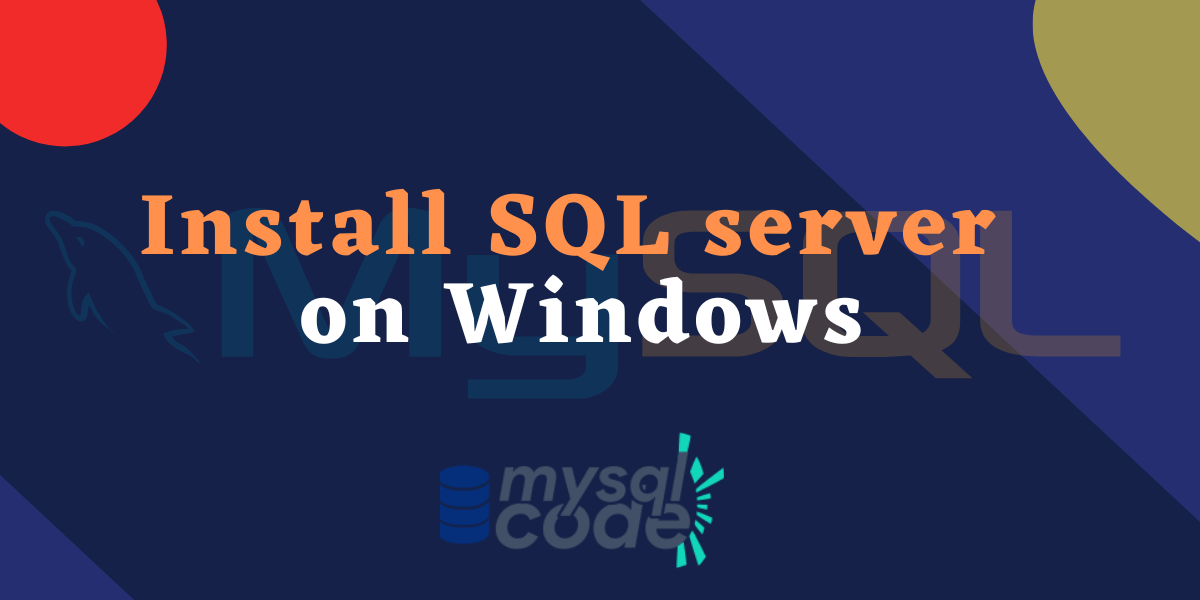SQL Server is one of the most popular relational database management systems which is developed by Microsoft. The main function of the product is to store and retrieve data at the request of users or other applications. SQL functions can run on the same system or another system on the network. In this tutorial, we will be seeing how can one download and install the SQL server 2017 edition on the computer. So, let’s get started!
Introduction to SQL Server
As said earlier, an SQL server is one of the most popular and widely used database management systems that can be used to create modern apps.
You can easily integrate the SQL server with almost all popular programming languages such as Java, Python, Node etc. It is a highly stable, scalable and most importantly, high-performance DBMS that powers tons of applications in the world.
Microsoft SQL Server is available in different editions, such as:
- Enterprise – Comprehensive, high-end capabilities for controlling the fundamentals of databases and business intelligence.
- Standard – Core data management and business intelligence capabilities for non-critical workloads with minimal IT support.
- Express – It is a free version with limited functionality of SQL Server.
- Developers – This is a free version for building, testing, and retiring apps in non-production environments. Includes all Enterprise Edition features.
- Web – SQL Server Web Edition is a cost-effective version for Web hosting companies and Web VAPs to provide scalability, affordability, and manageability to their customers.
That’s enough information. let’s see how the installation steps of the SQL Server 2017 on the windows operating system.
How to Install SQL Server 2017 on Windows
SQL Server 2017 Developer is a free, full-featured edition licensed for use as a development and test database in non-production environments. It is available to download on the official Microsoft website.
Follow the steps given below to install SQL server 2017.
- Click here to download the setup file of SQL server 2017. If you want more information about MS SQL Server 2017, you can click here and visit the official website.
- Now the exe file has been downloaded. Note that, this is the installer file of the SQL server and not the whole program setup file.
- Click on the installer file that you have downloaded. You will be asked to choose any of the three installation types as shown below.
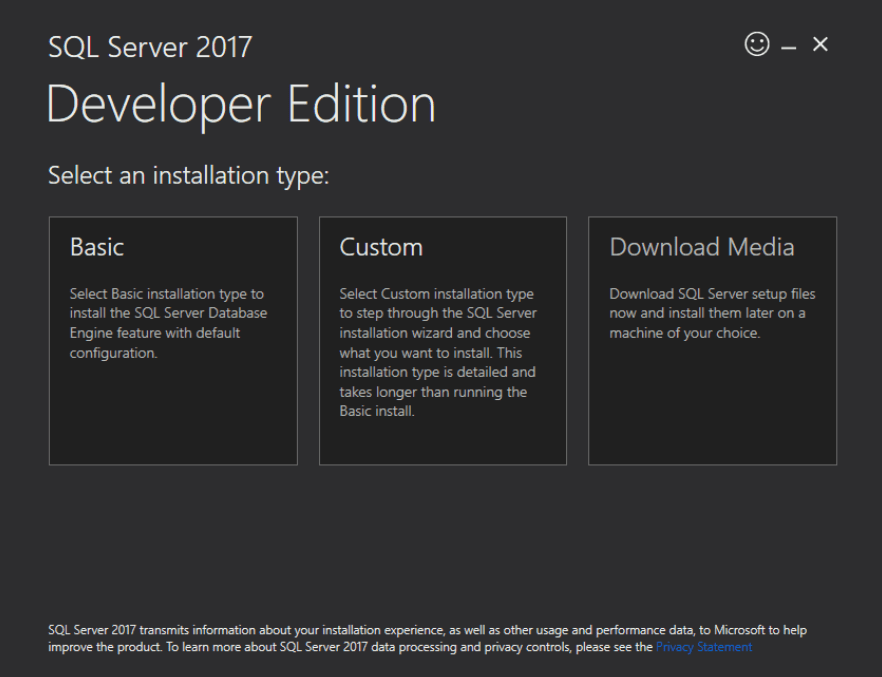
- Select the custom installation.
- It will ask you the path of the folder to keep the program files. Choose any.
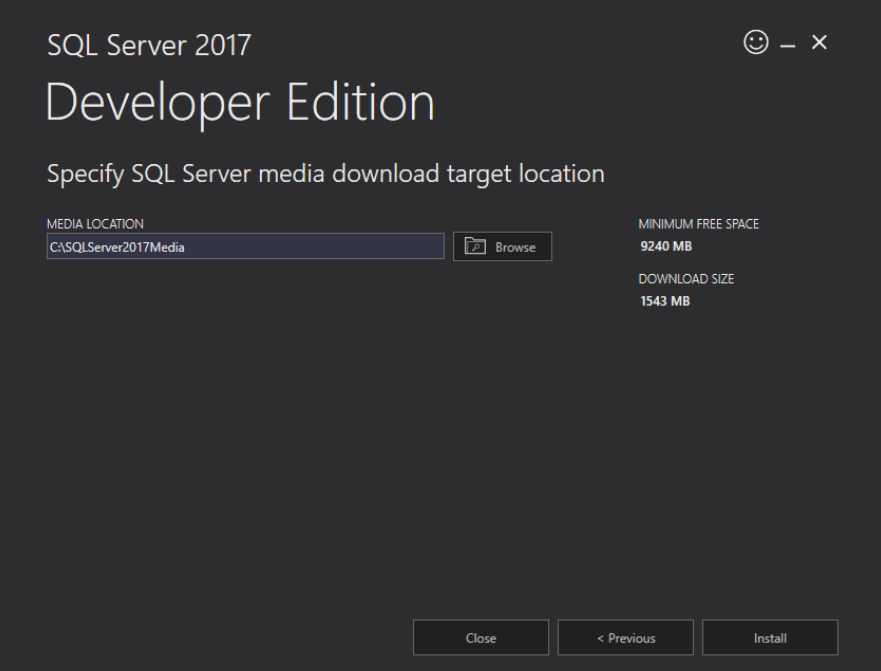
- Click on the install button and the installer will download files in the folder that you chose.
- Open the folder and click on the setup.exe file to install the SQL server.
- You will see a screen like below.
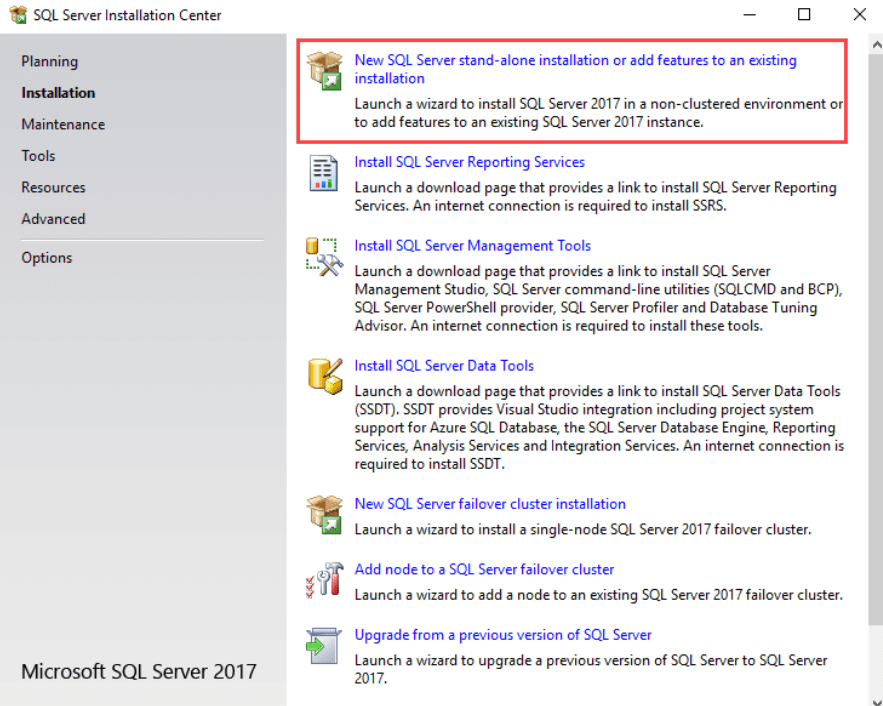
- Click on the first option which is a “new SQL server stand-alone installation” and click next.
- Now you will be asked to select the edition. Select the developer from the dropdown as shown below and click next.
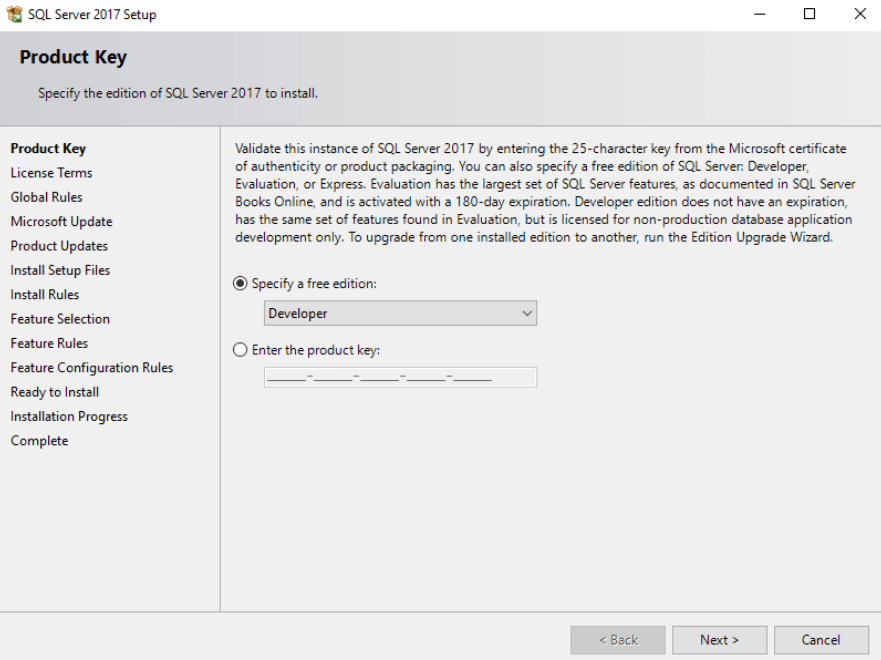
- Now you will be asked to accept the terms and conditions. Accept and click on the next button.
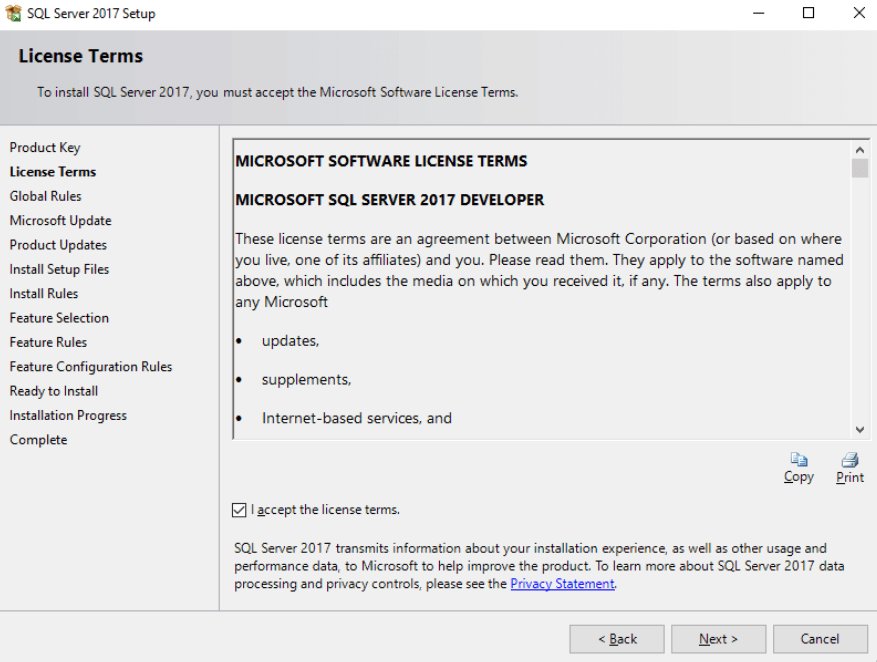
- The installation checks for pre-installation prerequisites. If no errors are found, click the Next button.
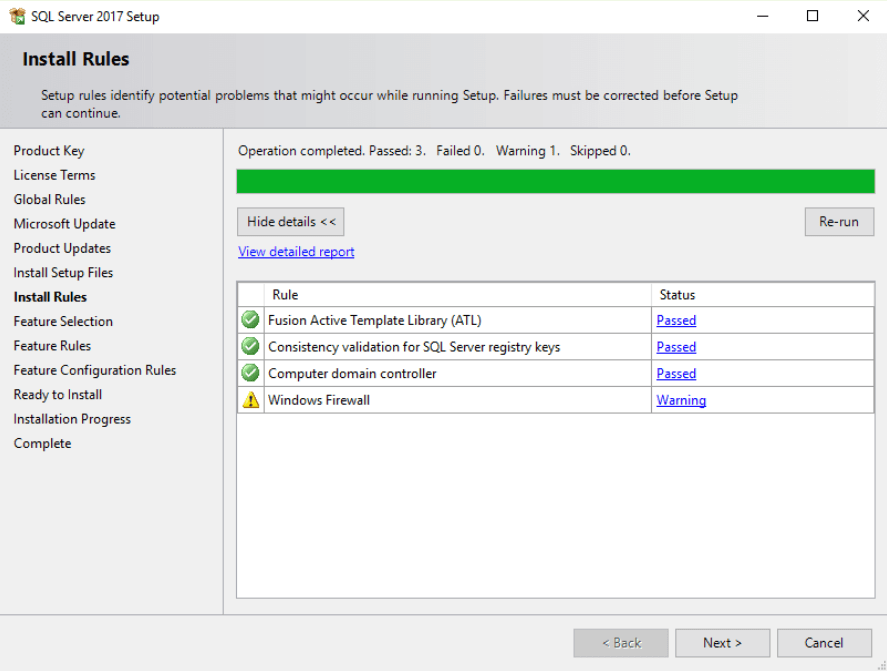
- Now select the features to be installed. At this point where the Database Engine service is required, check the box and click on Next.
- Specify the name instance and ID instance of the SQL Server and click on Next.
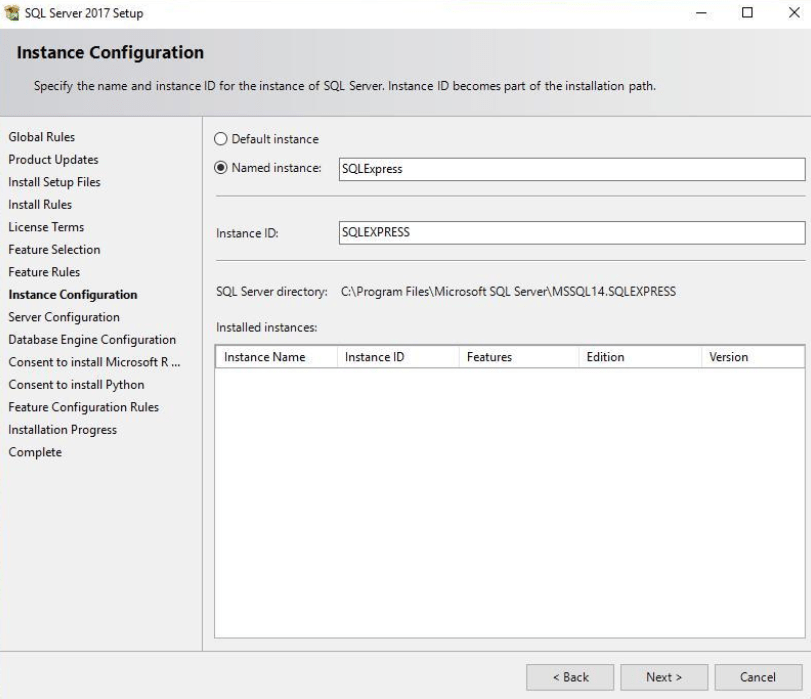
- You will see the server configuration screen as shown below. Leave it as it is and click on Next
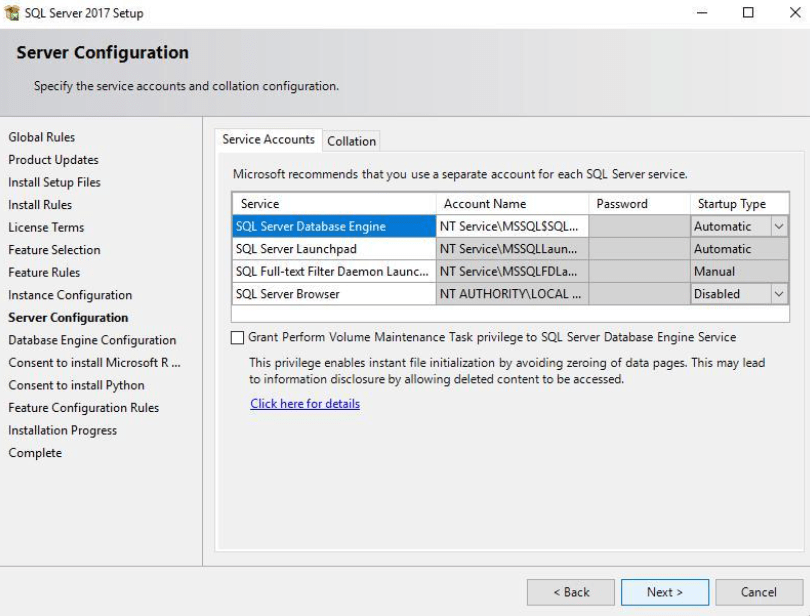
- Next, You’ll now see the Database Engine Configuration settings as shown below. Check Mixed Mode. It lets you connect to SQL Server using either your Windows account password or a custom password you can set for SQL Server admin privileges.
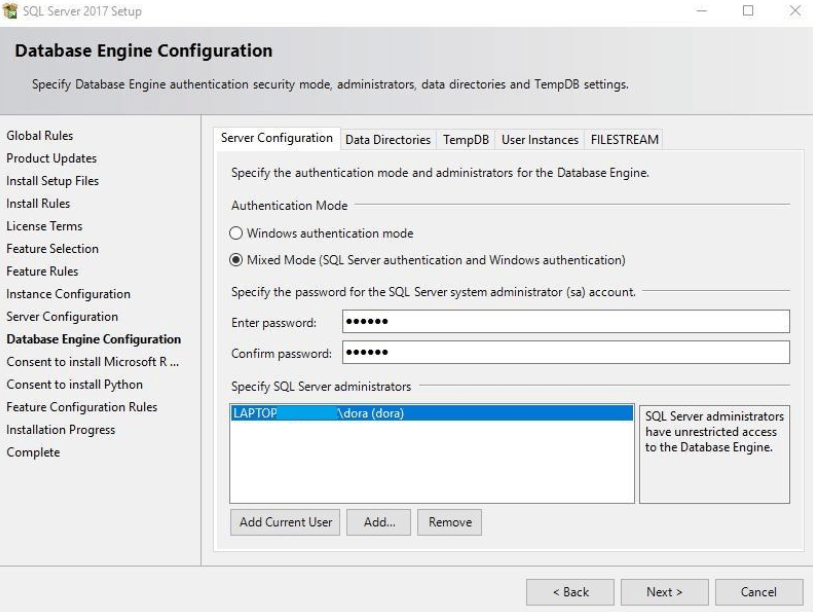
- Verify the features being installed. And click on install.
- After installation, click on Ok and close the window.
To interact with SQL Server, you need to install SQL Server Management Studio (SSMS). It can be used for querying, designing, and managing SQL Server on your local computer or in the cloud. It Provides tools for configuring, monitoring, and managing SQL Server instances. It is simply a GUI program to manage your SQL server.
How to Install SQL Server Management Studio
- Click here to download the SSMS setup file.
- Click on the setup file that you downloaded just now.
- It will show you the screen like this.
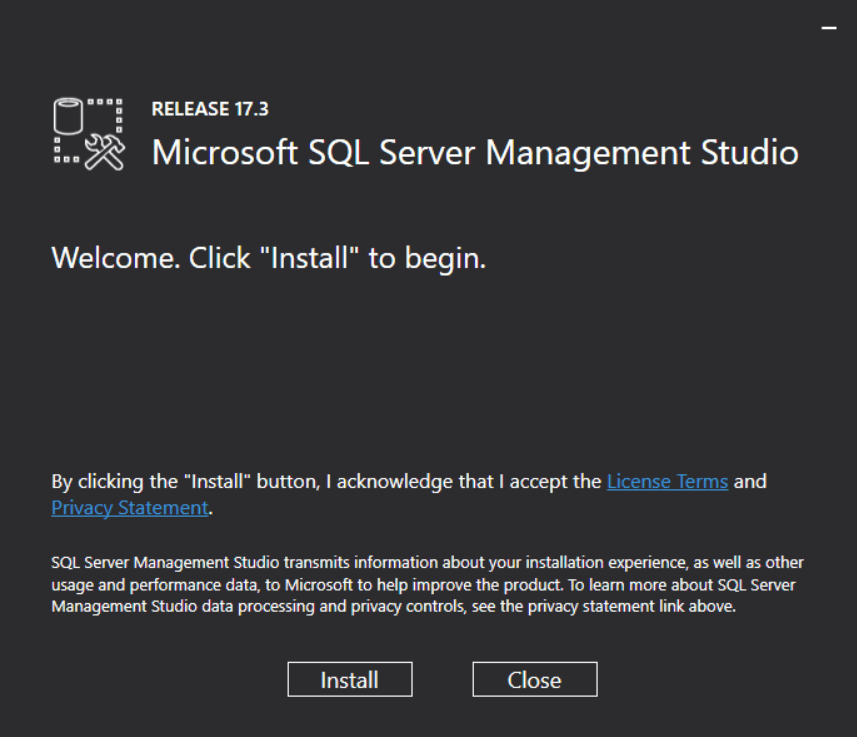
- Click on the install button and it will install the latest SSMS version on your computer.
Conclusion
In this tutorial, we have seen how to install SQL server 2017 on the windows operating system. Note that, SQL server 2017 is no more the latest version. SQL Server 2019 has been released already and you can install it for learning and development stuff.