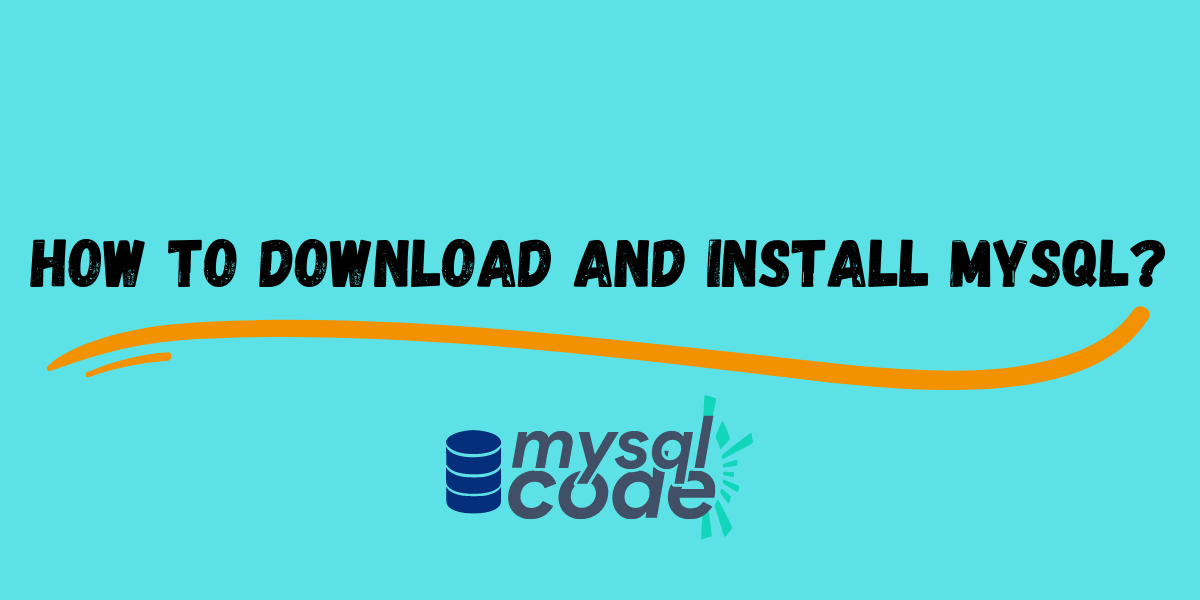MySQL is a free, open-source database management system. It is the most popular database system in use today. MySQL is used by many web applications, including WordPress and Drupal. In this article, we will show you how to download and install MySQL on your computer.
Step 1: Go to the MySQL website and select GPL downloads
Open your web browser and type MySQL, You’ll see the official website link on the search result or you can open the below link:
https://www.mysql.com/
After going to the official website, go to downloads, scroll a little and you’ll see a link to MySQL community(GPL) Downloads:
https://dev.mysql.com/downloads/
You can see several options on the community download page as you can see in the below screenshot, search for MySQL windows installer and click on it.
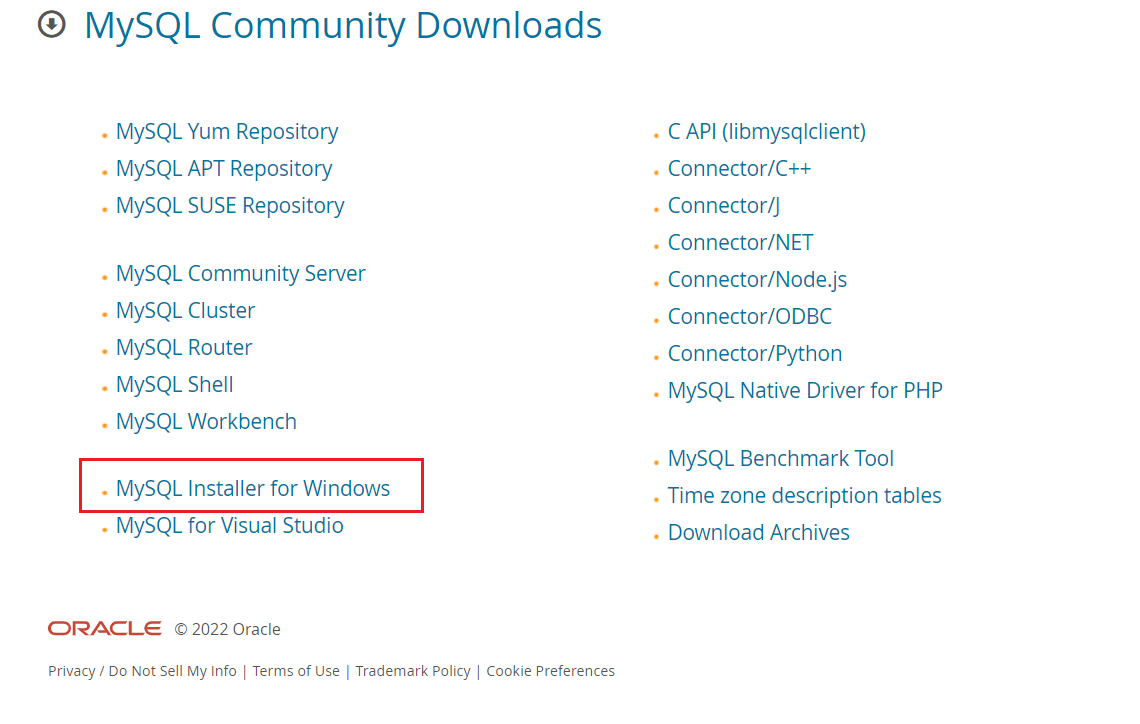
Step 2: Download the MySQL installer
When you’ll open the window’s installer link, you’ll get two options to install MySQL. One of them will be the web installer and the other will be for the desktop, we need to select the desktop version. To check that, always download the heavy file. Also, it shows that the installer is for 32 bits but it’s compatible with both 32-bit and 64-bit processors.
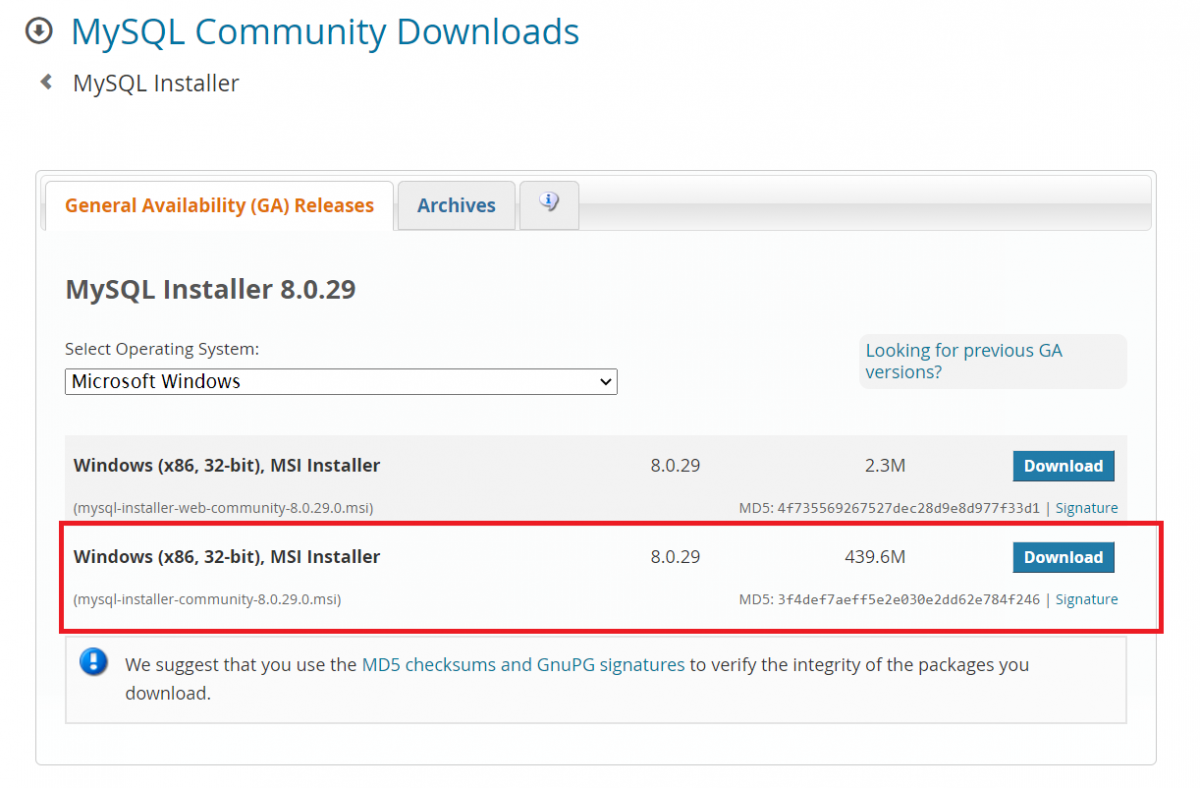
Step 3: MySQL Installation
When the installer gets downloaded, double tap on it to start the installation.
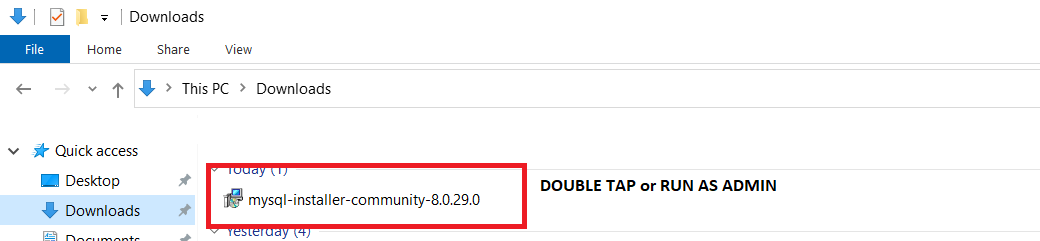
This might take a little time to get started, and you will be asked to give MySQL permission to perform some changes on your desktop, then press yes.
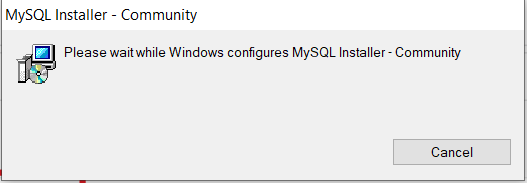
Now, you’ll see a window just as shown in the below image, wherein you’ll get several options to install MySQL, and we’ll go for the custom installation. After selecting custom installation, press next.
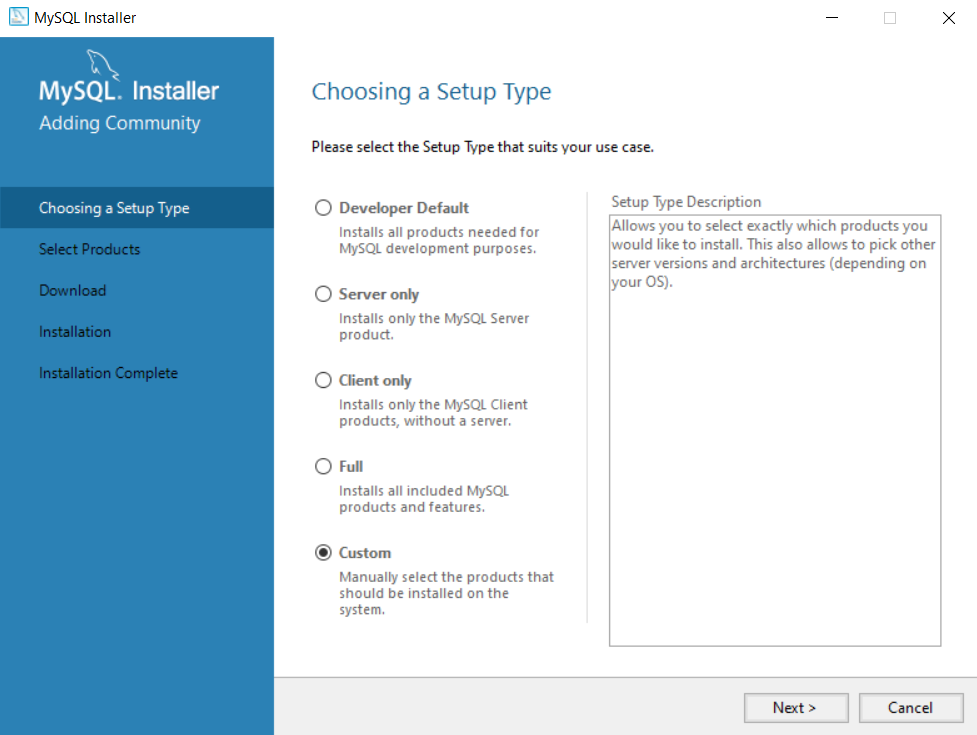
The next step is to select the products, we’ll be given a list of those products which we can download, therefore we’ll be choosing the following products:
- MySQL Server
- MySQL Workbench
- MySQL Shell
You’ll get options to select products, let’s see one of the example, click on MySQL Servers -> MySQL Server -> MySQL Server 8.0 ->MySQL Server8.0.29 64x. There in the middle of the screen, you’ll find three types of array, you need to click on the right arrow which will send the MySQL Server to the product to be installed area. Take the reference from below image:
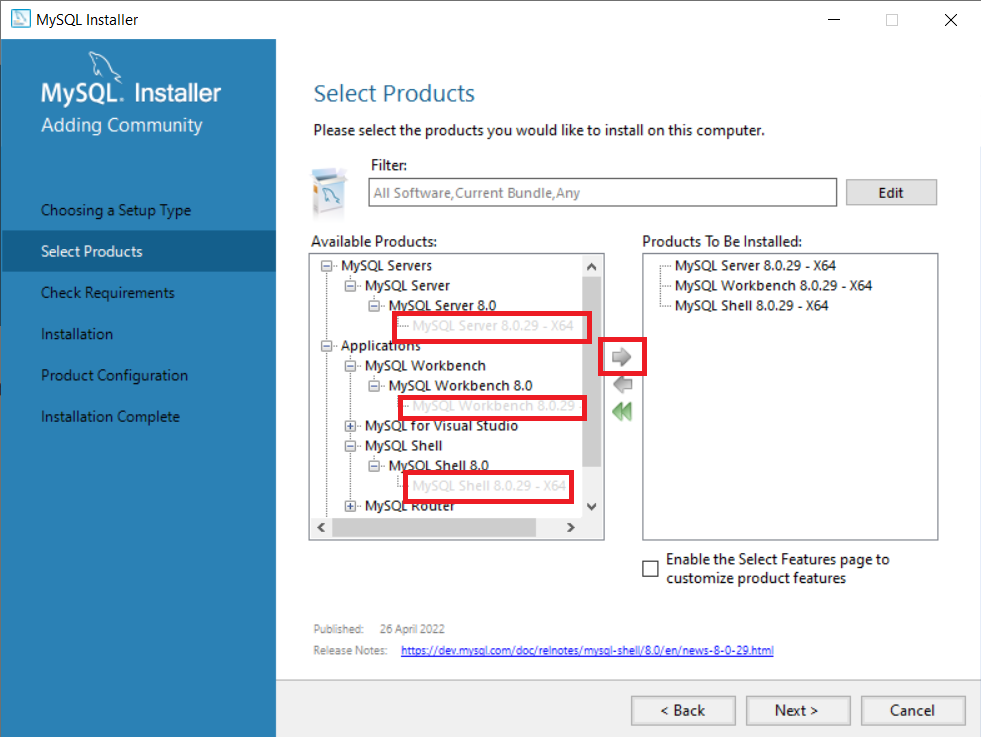
After selecting all the products, click on next.
On the next screen, you’ll see all the products you have selected for the installation. Check the products from your end, and click on execute. This step will check the configuration favorability on your computer or laptop. In this step, you might also get the option to install the visual c++, you must click on install that as it is required when we are installing MySQL products.
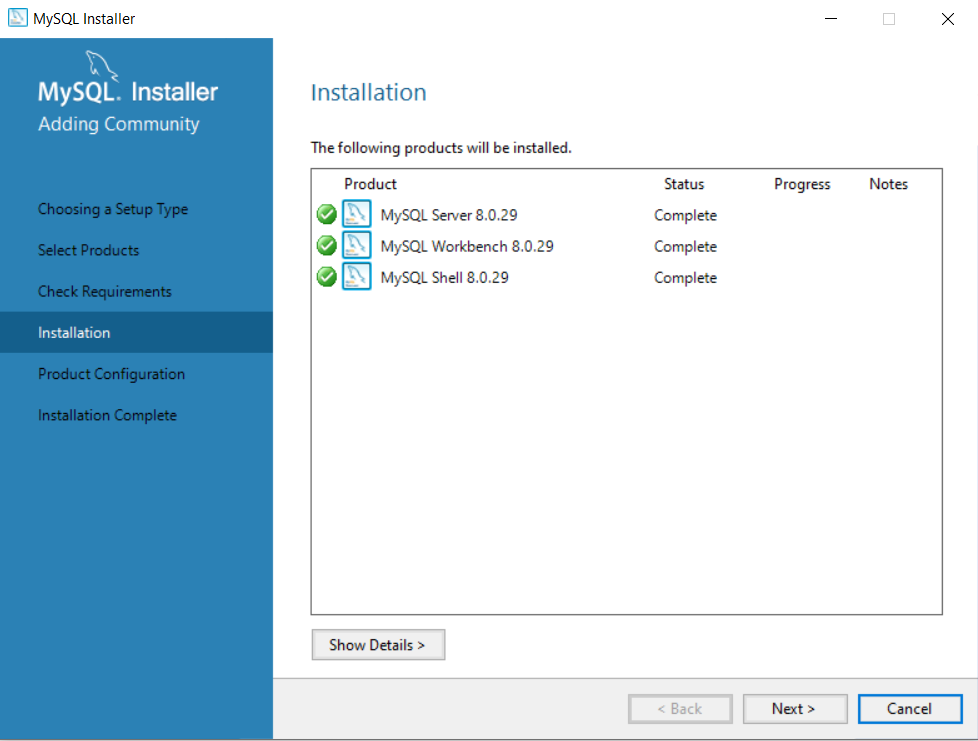
The next step is the product configuration as shown in the below image. Click next.
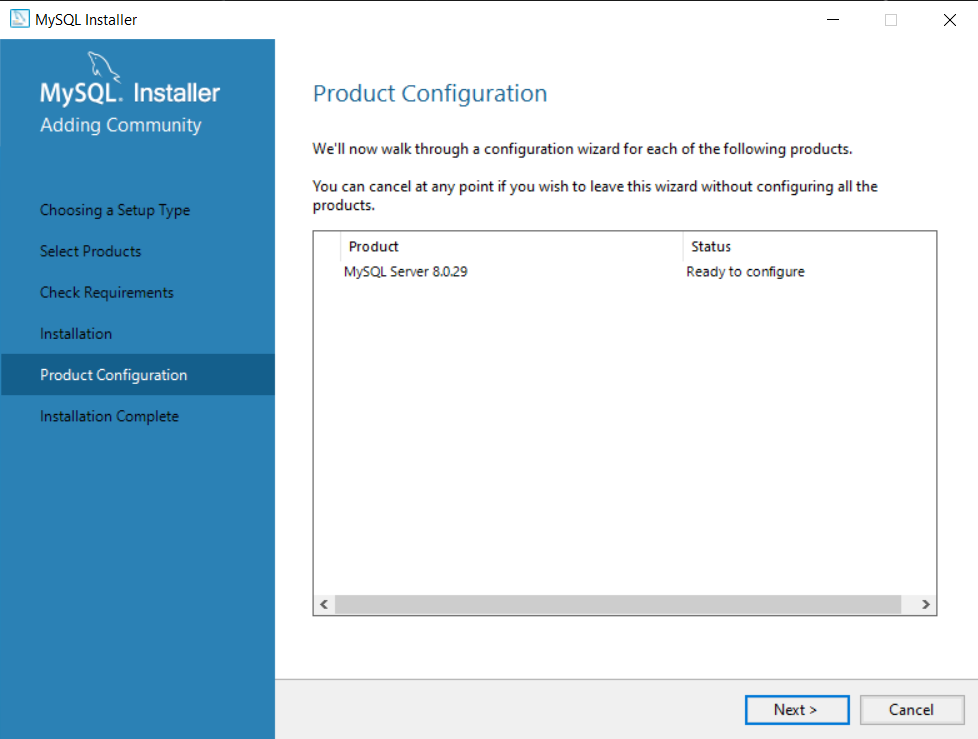
Now, you’ll see the Type and Networking Setting window, You’ll see all the network settings like a port number. It will remain default as it is, as shown in the below image, and click on next.
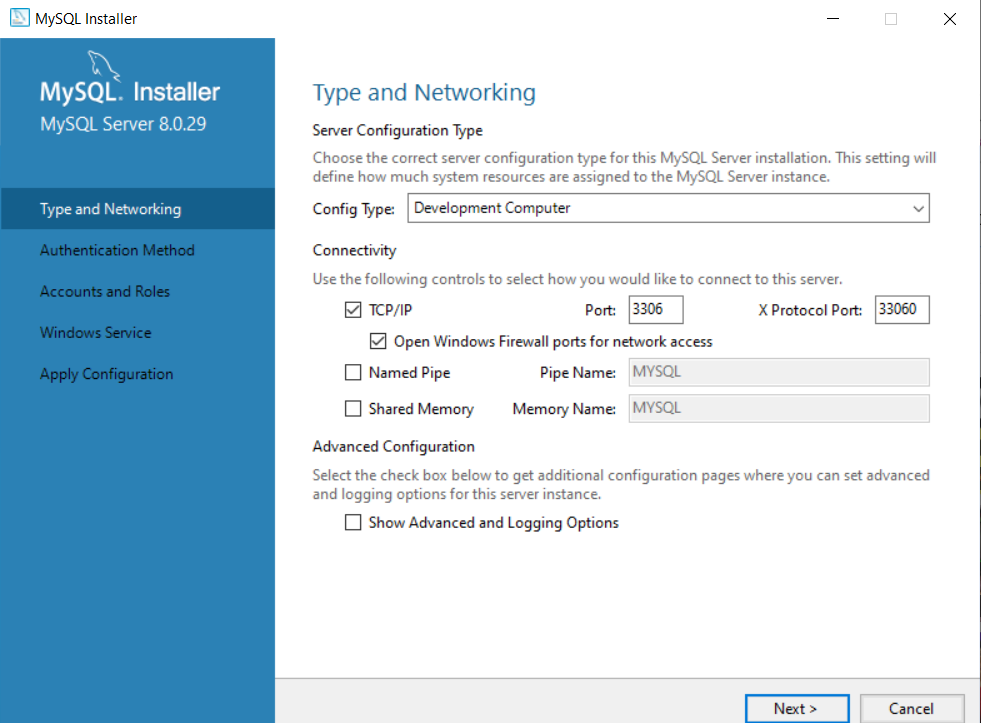
After clicking next, you’ll see the window to select the authentication method tab. There will be two options: one with a strong password and the other option is a legacy authentication method. We’ll be using strong password authentication as shown in the below image.
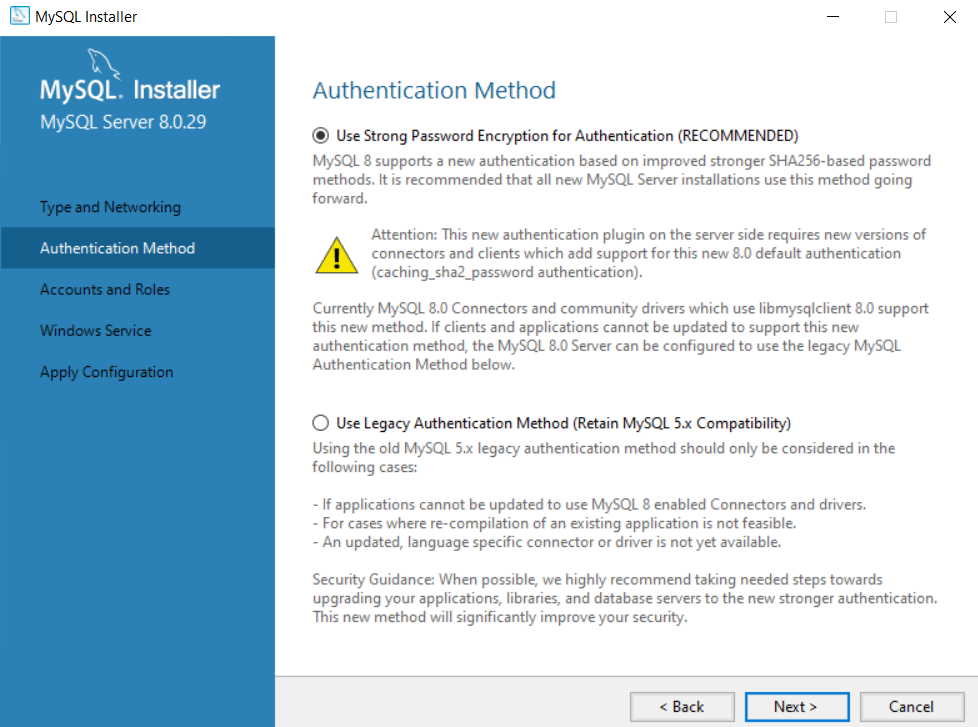
The next step is to set the password, the key is to set a strong password and remember it as this password will be used often when you’ll be using MySQL. After setting the password, click on next.
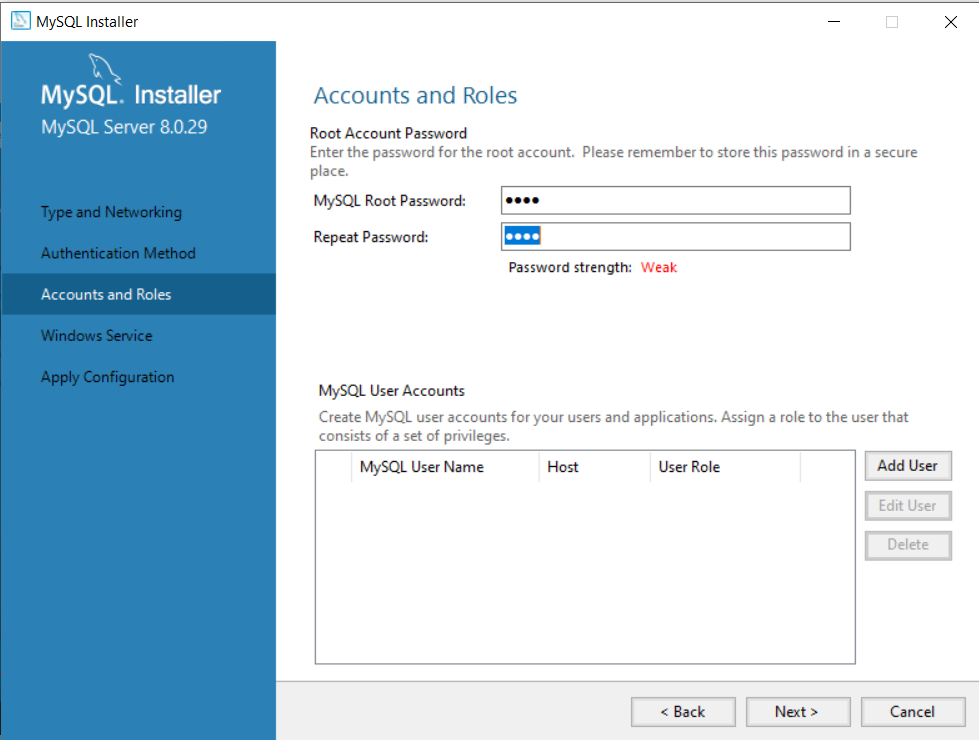
Now you’ll see the windows service tab, this will start the MySQL server at system setup, and click on next.
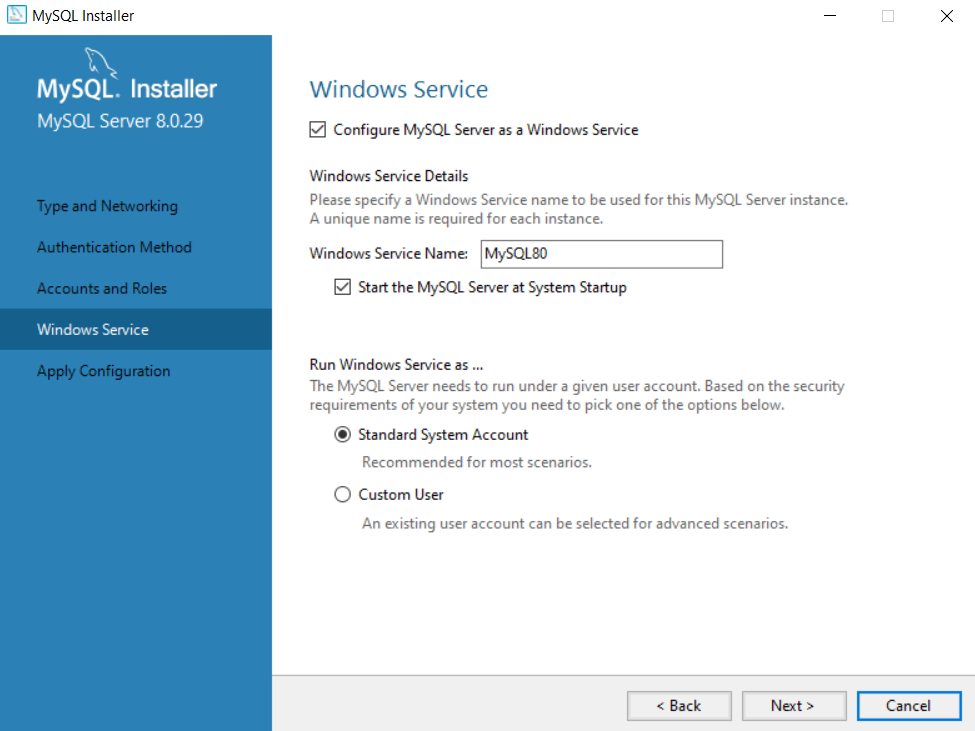
Now on the application configuration tab, you’ll see all the steps which will occur, click on execute. The execution might take a few minutes. After the installation is done, click on finish.
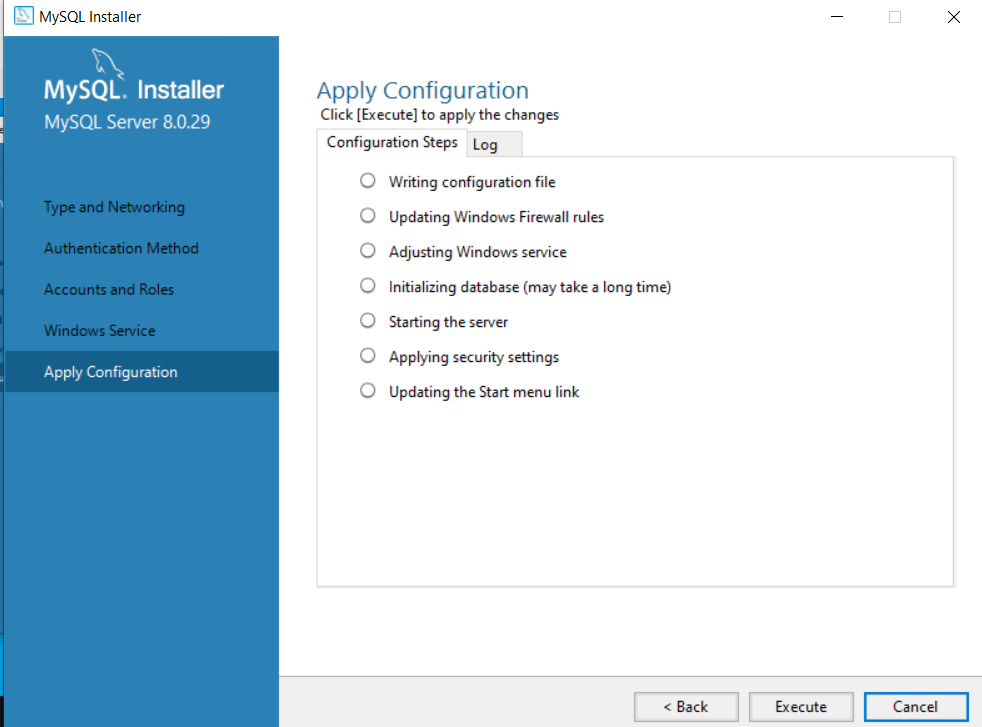
This is how you download and install MySQL installation on your desktop or laptop in simple and easy steps.
Conclusion
That’s it! You have now successfully installed MySQL on your computer. We hope this article has been helpful to you. If you have any questions, please feel free to leave a comment below. Thanks for reading!
Useful Resource:
https://dev.mysql.com/doc/mysql-installation-excerpt/8.0/en/windows-install-archive.html